VMware ESX: VMDK von SCSI zu IDE / IDE zu SCSI konvertieren
Wenn Ihr einen physischen Server zu VMware ESX virtualisiert (P2V) und vergesst, den Festplattenadapter im VMware Convert manuell auszuwählen wird häufig automatisch IDE ausgewählt. Das ist an sich kein großes Problem, solange Ihr die Größe der VMDK nicht verändern wollt.
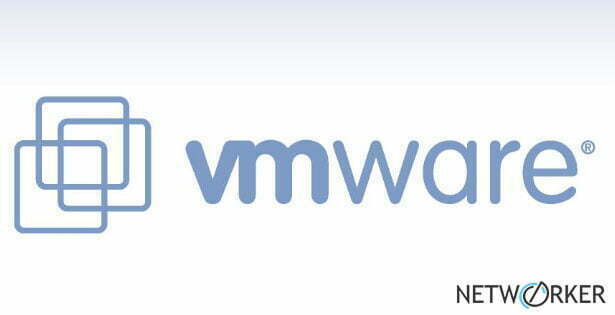
Umgekehrt kann es nötig sein, den Festplattenadapter von SCSI auf IDE umzustellen, wenn Ihr die Virtualisierung „manuell“ durchführt. Also ein Image des physischen Servers erstellt und dieses in einer VM wiederherstellt und beim Erstellen der VM versäumt, IDE als Adaptertyp zu hinterlegen. Normalerweise würde man anschließend „Configure machine“ im VMware Converter durchführen. Ich habe allerdings bereits mehrfach die Erfahrung gemacht, dass der Prozess bei älteren Betriebssystemen des öfteren mit dem Fehler „FAILED: fault.ReconfigurationNoSystemVolumeFault.summary“ abbricht.
Bei einem Blick in den vSphere Client fällt auf, dass sich der Anschlusstyp der virtuellen Festplatte nicht ändern lässt. In den weiten des Internets gibt es diverse Workarounds, allerdings hat sich diese Lösung für mich als die einfachste und schnellste Möglichkeit (weniger als 15 Minuten Downtime) herausgestellt.
- Fertigt ein Backup der betroffenen VM an!
- Notiert euch die Pfade der betroffenen VMDKs (im Beispiel: /vmfs/volumes/datastore1/INFORMIX/INFORMIX.vmdk)
- Trenne die virtuelle Festplatte von der VM
- Schaltet den SSH Zugriff am ESX frei (siehe VMware KB)
- Verbindet euch via SSH mit dem ESX-Host und meldet euch als root an

- Wechselt mit dem „cd„-Kommando in das Verzeichnis der VMDK und öffnet diese in „vi„

- Bearbeitet die VMDK wie folgt:
- drückt „i“ für Insert
- bewegt euch mit den Pfeiltasten zu dem Punkt „ddb.adapterType“
- je nach dem welchen Adaptertyp Ihr benutzten möchtet tragt „ide“ für IDE oder „lsilogic“ für SCSI (alternativ „buslogic“) ein

- Drückt nun die ESC Taste und tippt „:wq“ ein (ohne Anführungszeichen) und drückt Enter. der Befehl steht für Write Quit.
- Bindet nun die virtuelle Festplatte wieder über den vSphere Client ein (Hinzufügen > Festplatte > Vorhandene virtuelle Festplatte verwenden)
- Fertig 🙂

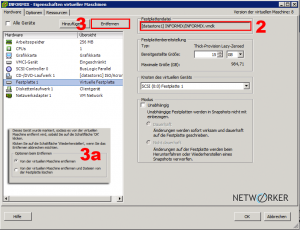
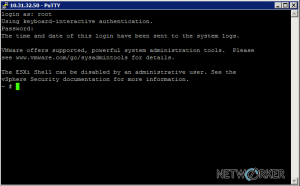
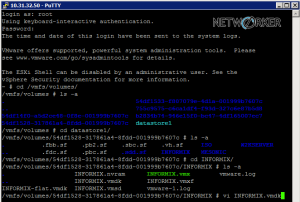
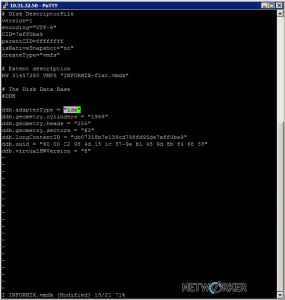
Du musst angemeldet sein, um kommentieren zu können.