Raspberry Pi: Betriebssystem installieren
Der Raspberry Pi wird ab Werk ohne Betriebssystem ausgeliefert. Da Windows nicht auf dem Raspberry läuft, greifen wir zu einem speziell angepassten Linux. Die vom Hersteller empfohlene Linux Distribution nennt sich Raspbian. Diese Distribution basiert auf Debian, einer der bekanntesten und weit verbreitetsten Distribution, auf der auch bspw. Ubuntu und Knoppix basieren. Wir verwenden es in diesem und den folgenden Artikeln.
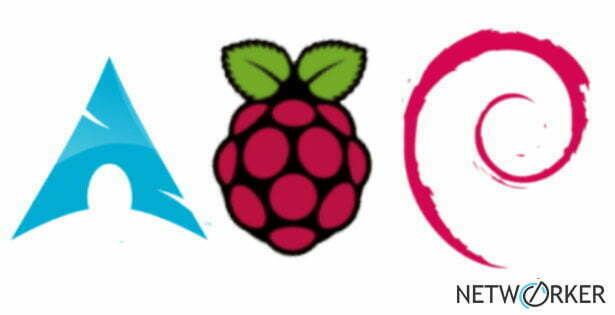
Zunächst benötigen wir eine leer Speicherkarte. Sofern Ihr keine Fabrikneue verwendet, müsste Ihr die Speicherkarte erst formatieren. Wie das geht, erfahrt Ihr hier (alle Daten auf der Karte werden gelöscht).
NOOBS
Der einfachste Weg, ein Betriebssystem auf dem Raspberry Pi zu installieren, ist der Software-Installer NOOBS (New Out Of Box Software). Es bietet eine Auswahl von Betriebssystemen die auf der Speicherkarte installiert werden können. Dabei ist es sogar möglich, mehrere Systeme parallel zu installieren und jedes Mal beim Start das jeweilige Betriebssystem auszuwählen. Wir laden die ZIP-Datei unter http://www.raspberrypi.org/downloads/ herunter und entpacken den Inhalt auf die Speicherkarte.
Baut die Speicherkarte in den Raspberry Pi ein und startet ihn. Auf dem Bildschirm erscheint ein Auswahlmenü, in dem mehrere Betriebssysteme zur Auswahl stehen. Am unteren Bildschirmrand wählen wir zunächst Deutsch aus. Als nächstes klicken wir doppelt auf Raspbian. Nach Bestätigung der Warnmeldung, dass alle Daten auf der Speicherkarte gelöscht werden, startet die Installation. Nach Abschluss der Installation startet der Raspberry Pi neu und führt automatisch das Konfigurationstool raspi-config aus.
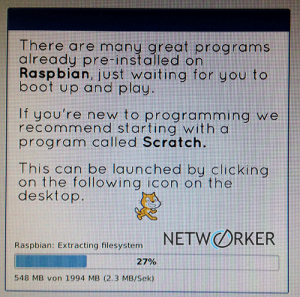
raspi-config
Dieses Tool dient zur Grundkonfiguration des Betriebssystem. Es lässt sich jederzeit über die Kommandozeile bzw. das LX-Terminal mit dem Befehl sudo raspi-config aufrufen. Die Bedienung funktioniert über die Pfeiltasten, TAB und ENTER. An manchen Punkten reagiert die Oberfläche nur sehr schleppend – also habt Geduld! 🙂
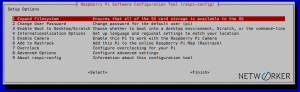
Wählt zunächst den 3. Punkt Enable Boot to Desktop/Scratch aus. Dort können wir auswählen, ob der Raspberry automatisch in die grafische Oberfläche (LXDE) oder die Konsole starten soll. Wählt Desktop Log in as user ‚pi‘ at the graphical desktop für die GUI. In unseren Artikeln werden wir ausschließlich die Konsole verwenden – dazu wählt Console Text console, requiring login (Default). Des Weiteren macht es in unserem Fall Sinn, den Grafikspeicher unter Advanced Options > Memory Split auf 16 MB zu begrenzen, damit mehr Speicher für die auf dem Raspberry laufenden Programme zu Verfügung steht. Zusätzlich setzen wir unter Advanced Options > SSH auf Enabled. Dadurch können wir uns später von einem anderen Rechner via SSH auf die Konsole des Raspberry Pi’s einloggen (am Raspberry wird dann kein Monitor mehr benötigt).
Sofern Ihr euch Kühlkörper für euren Raspberry Pi besorgt habt, könnt Ihr unter Overclock > Turbo eure CPU auf 1000 MHz takten, um die maximale Rechenleistung des Raspberrys zu erhalten. Achtung: ohne Kühlkörper überhitzt der Kleine.
Nun solltet Ihr noch unter Internationalisation Options eure Zeitzone einstellen. Des Weiteren könnt Ihr unter Add to Rastrack euren Raspberry zur Weltkarte auf rastrack.co.uk hinzufügen.
Nachdem Ihr alle Einstellungen vorgenommen habt, geht Ihr auf Finish – der Raspberry startet neu. Anschließend könnt Ihr euch mit dem Benutzername pi und dem Passwort raspberry auf der Konsole anmelden.
Im nächsten Artikel erfahrt Ihr, wie Ihr von einem anderen Rechner auf den Raspberry Pi zugreift.
raspberry betriebssystem installieren
| << Einkaufsliste | Fernzugriff >> |

Du musst angemeldet sein, um kommentieren zu können.